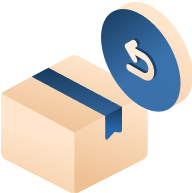
Hoàn Trả miễn phí
Trả hàng miễn phí
trong 7 ngày

Nếu bạn là người thích ghi chép, học tập hoặc làm việc trên các thiết bị như iPad hay MacBook, chắc hẳn bạn đã nghe qua GoodNotes. Đây là một ứng dụng ghi chú kỹ thuật số vô cùng mạnh mẽ, không chỉ cho phép viết tay như trên giấy thật mà còn hỗ trợ lưu trữ và quản lý ghi chú cực kỳ thông minh. Khi mình bắt đầu dùng GoodNotes, điều khiến mình ấn tượng nhất là cảm giác viết tay mượt mà và tính năng nhận diện chữ viết tay. Nghe có vẻ phức tạp, nhưng thực chất rất đơn giản và tiện lợi.
Bạn có bao giờ tưởng tượng rằng chữ viết tay của mình có thể "biến hóa" thành văn bản số? Đây chính xác là điều mà tính năng OCR trên GoodNotes làm được. Khi bạn viết tay trên ứng dụng, hệ thống sẽ sử dụng trí tuệ nhân tạo để đọc và nhận dạng từng nét chữ, sau đó chuyển chúng thành dữ liệu có thể tìm kiếm được.
OCR (Optical Character Recognition) hay nhận dạng ký tự quang học, là công nghệ sử dụng thuật toán để chuyển đổi các ký tự trong hình ảnh (như chữ viết tay, văn bản in) thành dữ liệu văn bản có thể chỉnh sửa hoặc tìm kiếm được. Đây là một trong những bước tiến lớn trong việc số hóa nội dung, cho phép mọi thứ từ văn bản giấy đến chữ viết tay được quản lý dễ dàng hơn trong môi trường kỹ thuật số.
GoodNotes sử dụng công nghệ OCR tích hợp để nhận diện chữ viết tay trên các tài liệu bạn tạo ra. Điều đặc biệt ở đây là công nghệ này không chỉ "đọc" văn bản mà còn hiểu được ngữ cảnh và cấu trúc của tài liệu. Hệ thống AI trong GoodNotes được huấn luyện để nhận dạng:
Khi bạn viết tay lên GoodNotes, ứng dụng tiến hành các bước sau:
Phân tích hình ảnh chữ viết tay: Ứng dụng quét các nét chữ để xác định từng ký tự riêng lẻ. Đặc biệt, GoodNotes sử dụng thuật toán học sâu (Deep Learning) để phân biệt chữ viết với các hình vẽ hoặc ký hiệu khác.
So khớp với cơ sở dữ liệu ký tự: Hệ thống OCR sẽ so sánh các ký tự vừa nhận diện với cơ sở dữ liệu ký tự được tích hợp sẵn. Quá trình này diễn ra trong thời gian thực và có khả năng "học hỏi" để cải thiện độ chính xác dựa trên dữ liệu đầu vào từ người dùng.
Chuyển đổi thành văn bản số hóa: Sau khi nhận diện được các ký tự, GoodNotes ghép chúng thành từ, câu hoàn chỉnh dựa trên ngữ cảnh văn bản.
Tìm kiếm và chỉnh sửa: Khi văn bản đã được số hóa, bạn có thể tìm kiếm từ khóa, sao chép hoặc xuất dữ liệu mà không cần nhập tay lại từ đầu.
GoodNotes nổi bật bởi độ chính xác cao khi nhận diện chữ viết tay, ngay cả với những nét chữ không đẹp. Một số yếu tố đóng vai trò quan trọng trong việc nâng cao hiệu quả của OCR bao gồm:
Dù OCR trong GoodNotes rất mạnh mẽ, vẫn có một số hạn chế nhỏ:
Công nghệ OCR đang không ngừng được cải tiến. Trong tương lai, GoodNotes có thể tích hợp thêm các tính năng như:
Để sử dụng tính năng nhận diện chữ viết tay (Handwriting Recognition), bạn cần đảm bảo rằng nó đã được kích hoạt trên ứng dụng GoodNotes. Dưới đây là các bước hướng dẫn chi tiết:
Cập nhật GoodNotes lên phiên bản mới nhất: Hãy kiểm tra xem bạn đã sử dụng phiên bản GoodNotes mới nhất chưa. Điều này đảm bảo rằng các tính năng OCR hoạt động mượt mà và đầy đủ.
Bật tính năng nhận diện chữ viết tay:
Tạo tài liệu mới và bắt đầu viết tay: Nhấn nút + để tạo một tài liệu hoặc sổ ghi chú mới. Sử dụng Apple Pencil hoặc các loại bút cảm ứng tương thích để ghi chú.
Kiểm tra khả năng nhận diện: Sau khi viết xong, bạn có thể thử sử dụng tính năng tìm kiếm để kiểm tra xem ứng dụng đã nhận diện đúng nội dung hay chưa.
Tính năng tìm kiếm chữ viết tay là điểm mạnh nổi bật của GoodNotes, giúp bạn dễ dàng tra cứu nội dung mà không cần phải lật từng trang.
Tìm kiếm trong tài liệu hiện tại:
Tìm kiếm trên toàn bộ thư viện:
Ngoài việc tìm kiếm, GoodNotes còn cho phép bạn chuyển đổi toàn bộ chữ viết tay thành văn bản số hóa:
Viết rõ ràng, có khoảng cách hợp lý: Mặc dù GoodNotes có khả năng nhận diện tốt, nhưng việc viết rõ ràng sẽ giúp cải thiện độ chính xác. Hãy tránh viết quá nhanh hoặc dính các chữ cái vào nhau.
Chọn ngôn ngữ nhận diện phù hợp: Đảm bảo bạn đã chọn đúng ngôn ngữ trong cài đặt (ví dụ: tiếng Việt). Nếu bạn thường xuyên viết xen lẫn nhiều ngôn ngữ, GoodNotes có thể gặp khó khăn trong việc nhận diện.
Kiểm tra chất lượng chữ viết: Nếu sử dụng màn hình có độ phân giải thấp hoặc bút cảm ứng không chính xác, nét chữ có thể bị nhòe và khó nhận diện.
Nhận diện ký tự đặc biệt và số liệu: GoodNotes có thể gặp khó khăn với một số ký tự đặc biệt hoặc công thức phức tạp. Bạn nên thử nghiệm trước để kiểm tra hiệu quả.
Khắc phục lỗi nhận diện sai: Trong trường hợp GoodNotes nhận diện sai chữ, bạn có thể viết lại chậm hơn hoặc chọn chỉnh sửa trực tiếp trong văn bản số hóa. Nếu vẫn gặp lỗi, hãy kiểm tra xem ngôn ngữ hoặc tính năng nhận diện đã được bật đúng cách chưa.
Nếu bạn từng phân vân giữa GoodNotes và Notability, mình nghĩ điểm mạnh của GoodNotes chính là khả năng nhận diện chữ viết tay vượt trội. Notability cũng có tính năng tương tự, nhưng độ chính xác chưa bằng.
OneNote có ưu thế khi hoạt động trên đa nền tảng, nhưng GoodNotes lại mượt mà hơn khi thao tác viết tay. Nếu bạn đang dùng Apple Pencil, GoodNotes chắc chắn là lựa chọn tuyệt vời hơn.
Có, GoodNotes hỗ trợ nhận diện chữ viết tay tiếng Việt rất tốt nhờ vào công nghệ OCR hiện đại. Bạn có thể viết bằng tiếng Việt, bao gồm cả các chữ cái có dấu, và ứng dụng sẽ nhận diện khá chính xác. Để đạt hiệu quả tối đa, bạn cần chọn tiếng Việt làm ngôn ngữ nhận diện trong phần cài đặt của ứng dụng.
Không, tính năng nhận diện chữ viết tay đã được tích hợp trong gói mua ứng dụng GoodNotes. Khi bạn mua GoodNotes, đây là một trong những tính năng mặc định và không yêu cầu bất kỳ khoản phí bổ sung nào. Điều này giúp bạn tận dụng toàn bộ khả năng của ứng dụng mà không phải lo lắng về các chi phí phát sinh.
Để GoodNotes nhận diện chính xác chữ viết tay của bạn, hãy thử áp dụng một số mẹo sau:
Hiện tại, GoodNotes chỉ hỗ trợ trên các thiết bị chạy hệ điều hành iOS và macOS, bao gồm iPad, iPhone và MacBook. Nếu bạn đang sử dụng Android, bạn sẽ cần tìm các ứng dụng thay thế tương tự như Samsung Notes hoặc OneNote. Tuy nhiên, nếu bạn có ý định chuyển sang iOS, GoodNotes là một lựa chọn tuyệt vời để quản lý ghi chú.
Chắc chắn rồi! GoodNotes hỗ trợ nhiều cách để bạn chia sẻ ghi chú với bạn bè, đồng nghiệp hoặc đối tác. Bạn có thể:
SẢN PHẨM MỚI NHẤT
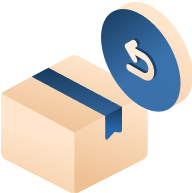
Trả hàng miễn phí
trong 7 ngày

Hoàn tiền gấp đôi
nếu phát hiện hàng giả

Giao hàng miễn phí
trên toàn quốc

Cập nhật, thông báo
đơn hàng nhanh chóng