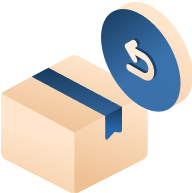
Hoàn Trả miễn phí
Trả hàng miễn phí
trong 7 ngày

Trong hệ sinh thái Apple, iPad không chỉ là một thiết bị đơn lẻ mà còn là một mắt xích quan trọng, có thể kết nối linh hoạt với hàng loạt thiết bị khác như iPhone, MacBook, Apple Watch hay Apple TV. Điều làm nên sự “ma thuật” trong trải nghiệm liền mạch ấy chính là nhờ vào các công nghệ không dây hiện đại mà Apple tích hợp. Chúng không chỉ giúp truyền dữ liệu nhanh chóng mà còn mang đến cảm giác như tất cả thiết bị đều "nghĩ cùng một cách". Trong bài viết này, AstroMazing sẽ giúp bạn tìm hiểu rõ hơn về các công nghệ hỗ trợ đồng bộ hoá iPad.
Bluetooth là công nghệ không dây cự ly ngắn, giúp iPad kết nối với các phụ kiện như AirPods, Apple Pencil, bàn phím, loa ngoài và các thiết bị ngoại vi khác. Bluetooth có thể không còn xa lạ gì với chúng ta, nhưng ít ai để ý rằng đây chính là công nghệ nền tảng để iPad "bắt tay" với rất nhiều phụ kiện không dây như tai nghe AirPods, bút Apple Pencil, bàn phím rời hay loa Bluetooth. Điều thú vị là, Apple đã tối ưu hóa Bluetooth trên các thiết bị của mình để kết nối không chỉ nhanh mà còn rất ổn định.
Chẳng hạn, khi bạn bật nắp hộp AirPods gần iPad, thiết bị sẽ ngay lập tức hiện pop-up yêu cầu kết nối. Không cần vào cài đặt, không cần ghép thủ công – mọi thứ được tự động hóa tối đa. Và một khi đã ghép đôi, những lần kết nối sau gần như là tức thì. Cảm giác như bạn chỉ cần nghĩ đến việc nghe nhạc, iPad đã sẵn sàng phát bài hát qua tai nghe rồi.
Bluetooth tuy đơn giản nhưng lại là nhân tố không thể thiếu, đặc biệt khi người dùng ngày càng ưa chuộng làm việc, giải trí và sáng tạo mà không bị ràng buộc bởi dây nhợ lằng nhằng.
Ưu điểm của Bluetooth:
Mẹo sử dụng hiệu quả:
Một trong những điểm gây ấn tượng mạnh với người dùng iPad là khả năng chia sẻ dữ liệu cực nhanh giữa các thiết bị Apple. Và đứng sau khả năng ấy là Wi-Fi Direct – một công nghệ cho phép thiết bị kết nối trực tiếp với nhau mà không cần đến mạng Internet hay router.
Trên nền tảng này, AirDrop hoạt động như một “chiếc cầu tốc hành” đưa hình ảnh, video, tài liệu... từ iPad sang iPhone, MacBook chỉ trong vài giây. Bạn không cần cắm cáp, không cần tải ứng dụng bên thứ ba. Chỉ cần chọn thiết bị nhận, bấm gửi, và xong. Mọi thao tác đều cực kỳ trực quan và “thần kỳ” theo đúng phong cách Apple.
AirDrop tận dụng Wi-Fi Direct để gửi file từ iPad sang iPhone, Mac hoặc ngược lại một cách cực kỳ nhanh chóng. Bạn có thể chia sẻ:
Cách tối ưu AirDrop:
Trong môi trường làm việc nhóm hay học tập, AirDrop giúp việc chia sẻ tài liệu giữa các thành viên trở nên mượt mà hơn bao giờ hết. Đây cũng là lý do tại sao nhiều người dùng iPad chuyên nghiệp coi AirDrop như một phần không thể thiếu trong quy trình làm việc hàng ngày.
Nếu ví hệ sinh thái Apple là một cơ thể sống, thì iCloud chính là dòng máu giúp mọi bộ phận giao tiếp và hoạt động đồng bộ. iCloud không chỉ đơn thuần là một dịch vụ lưu trữ đám mây – nó là "bộ nhớ dùng chung" giữa các thiết bị Apple.
Khi bạn chụp một bức ảnh bằng iPhone, nó sẽ tự động xuất hiện trong ứng dụng Ảnh trên iPad. Khi bạn tạo một ghi chú, chỉnh sửa tài liệu hay thậm chí là mở một tab trình duyệt Safari – mọi thay đổi cũng sẽ được cập nhật tức thì sang các thiết bị còn lại.
Điều này đặc biệt hữu ích với người dùng iPad để làm việc chuyên sâu. Bạn có thể viết dở một tài liệu trên MacBook ở văn phòng, rồi về nhà tiếp tục chỉnh sửa trên iPad mà không cần mang theo file – mọi thứ đã được iCloud đồng bộ từ trước đó.
Thêm vào đó, tính năng iCloud Drive cho phép bạn lưu trữ tệp như một ổ cứng trực tuyến, truy cập mọi lúc, mọi nơi. Nó không chỉ giúp tiết kiệm dung lượng trên iPad mà còn giúp bạn yên tâm hơn trong việc sao lưu và bảo vệ dữ liệu.
Những gì iCloud có thể đồng bộ:
Tính năng nổi bật:
Lưu ý khi dùng iCloud:
Một trong những tính năng "nhỏ mà có võ" khiến người dùng Apple yêu thích chính là Handoff. Khi đang đọc email dở trên iPhone, bạn có thể mở iPad lên và tiếp tục viết nốt nội dung mà không cần gửi nháp, không cần mở lại ứng dụng.
Handoff cho cảm giác như các thiết bị hiểu được bạn đang làm gì và sẵn sàng hỗ trợ bạn ở bất kỳ đâu. Tính năng này được áp dụng trên nhiều ứng dụng như Safari, Mail, Ghi chú, Bản đồ,... và cực kỳ tiện cho những ai thường xuyên di chuyển hoặc làm việc trên nhiều thiết bị.
Đặc biệt với iPad – thiết bị vốn nổi bật trong công việc sáng tạo – Handoff là một công cụ giúp giữ mạch suy nghĩ liền mạch, không bị đứt quãng vì giới hạn của thiết bị.
Điều kiện hoạt động:
Ứng dụng hỗ trợ Handoff: Mail, Safari, Pages, Notes, Numbers, Maps,...
Cách bật Handoff:
Hãy tưởng tượng bạn tìm được một đoạn văn hay trên MacBook, chỉ cần copy – rồi mở iPad lên dán vào bài viết đang soạn dở. Không gửi mail, không cần AirDrop, không thao tác gì rườm rà.
Đó chính là Universal Clipboard – tính năng nhỏ nhưng lại cực kỳ tiện dụng. Trong môi trường làm việc nhanh gọn, khả năng copy-paste giữa thiết bị trở thành một trợ thủ đắc lực giúp tăng tốc quy trình làm việc đáng kể.
Đối với dân thiết kế, chỉnh sửa ảnh, dựng video hoặc lập trình, không gian làm việc trên MacBook có thể đôi khi hơi chật hẹp. Đây là lúc Sidecar phát huy tác dụng. Tính năng này cho phép bạn dùng iPad như một màn hình mở rộng của Mac – kéo cửa sổ qua lại, thao tác như thể đó là một màn hình thứ hai thực thụ.
Không những thế, nếu bạn dùng Apple Pencil, iPad còn trở thành bảng vẽ điện tử cao cấp, tương tác trực tiếp với các ứng dụng Mac như Photoshop, Illustrator,... Đối với các designer, đây gần như là “giấc mơ thành hiện thực” mà không cần mua thêm thiết bị vẽ đắt tiền.
Yêu cầu:
Lợi ích:
Khi muốn chia sẻ nội dung giải trí từ iPad lên màn hình lớn như Apple TV, AirPlay là lựa chọn hoàn hảo. Chỉ một cú chạm, bộ phim bạn đang xem hay bản nhạc bạn đang phát sẽ được truyền lên TV mà không cần dây cáp.
Home Sharing thì hỗ trợ chia sẻ nội dung đa phương tiện từ thư viện iTunes của bạn đến iPad, giúp bạn truy cập kho nội dung từ máy tính mọi lúc mọi nơi trong cùng mạng Wi-Fi.
Luôn cập nhật hệ điều hành lên phiên bản mới nhất: Việc sử dụng phiên bản iOS, iPadOS, macOS mới không chỉ mang lại tính năng mới, mà còn sửa lỗi và cải thiện hiệu suất đồng bộ giữa các thiết bị. Apple thường cập nhật các giao thức AirDrop, iCloud và Handoff qua từng phiên bản hệ điều hành. Việc này sẽ tránh các lỗi kết nối hoặc chậm trễ trong đồng bộ, tăng tính bảo mật khi sử dụng các dịch vụ iCloud và chia sẻ không dây.
Kết nối tất cả thiết bị vào cùng một mạng Wi-Fi ổn định: Một trong những điều kiện tiên quyết để đồng bộ mượt giữa iPad và các thiết bị Apple khác (đặc biệt với AirDrop, Handoff, Universal Clipboard...) là cùng một mạng Wi-Fi. Nếu mỗi thiết bị nằm ở một mạng khác nhau hoặc kết nối yếu, quá trình đồng bộ sẽ bị gián đoạn. Khi kết nối cùng 1 mạng Wi-Fi ổn định sẽ hạn chế lỗi “không tìm thấy thiết bị” khi dùng AirDrop, đảm bảo tốc độ truyền tải file lớn như video không bị giật lag.
Đảm bảo mọi thiết bị dùng chung một Apple ID: Nếu bạn thấy thiết bị không thể đồng bộ với nhau dù đều là của Apple, khả năng cao là chúng đang dùng Apple ID khác nhau. Apple thiết kế hệ thống đồng bộ để ưu tiên tính riêng tư, nên chỉ các thiết bị dùng chung một tài khoản mới hoạt động “ăn ý”.
Dọn dẹp và tối ưu hóa dung lượng iCloud thường xuyên: Nếu iCloud bị đầy, các thao tác đồng bộ ảnh, tài liệu, bản sao lưu... sẽ bị gián đoạn mà bạn không hề hay biết. Hệ thống có thể báo lỗi, hoặc ngừng đồng bộ một phần, ảnh hưởng đến quá trình sử dụng.
Tắt/Bật lại các tính năng đồng bộ khi gặp lỗi: Đôi khi, thiết bị bị lỗi đồng bộ do trục trặc phần mềm hoặc tắc nghẽn kết nối. Một mẹo đơn giản nhưng hiệu quả là tắt tính năng liên quan đi, đợi vài giây rồi bật lại – giống như bạn “reset” tạm thời chức năng đó. Trong trường hợp các tính năng ảnh iCloud, iCloud Drive, Danh bạ, Ghi chú, AirDrop, Handoff,… bị lỗi, bạn có thể tắt và đợi 10 giây sau đó bật lại.
Sử dụng xác thực hai yếu tố (2FA) cho Apple ID: Bảo mật tốt giúp hạn chế rủi ro khi sử dụng iCloud và các dịch vụ đồng bộ, đồng thời giảm lỗi xác minh khi thiết bị đăng nhập chéo. Apple ưu tiên đồng bộ hóa tức thì cho các tài khoản có bảo mật tốt nên khi bật xác thực 2FA cho Apple ID sẽ tránh bị “đăng xuất bất ngờ” hoặc yêu cầu xác thực lại liên tục.
Sử dụng iCloud Link thay vì AirDrop khi chia sẻ nhiều file: Nếu bạn cần chia sẻ nhiều file hoặc thư mục nặng từ iPad sang thiết bị khác (kể cả Android hay Windows), dùng liên kết iCloud (iCloud Link) sẽ nhanh và tiện hơn so với AirDrop – đặc biệt khi hai thiết bị không ở gần.
Chỉ cần vài thao tác nhỏ nhưng đúng cách, bạn có thể khiến quá trình đồng bộ giữa iPad và các thiết bị Apple khác trở nên nhanh chóng – ổn định – mượt mà như một chiếc đồng hồ Thụy Sĩ. Những mẹo trên không chỉ giúp tiết kiệm thời gian mà còn gia tăng trải nghiệm toàn diện trong hệ sinh thái Apple.
SẢN PHẨM MỚI NHẤT
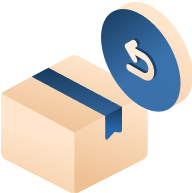
Trả hàng miễn phí
trong 7 ngày

Hoàn tiền gấp đôi
nếu phát hiện hàng giả

Giao hàng miễn phí
trên toàn quốc

Cập nhật, thông báo
đơn hàng nhanh chóng