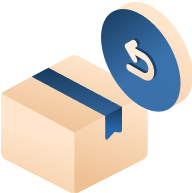
Hoàn Trả miễn phí
Trả hàng miễn phí
trong 7 ngày

GoodNotes là ứng dụng ghi chú mạnh mẽ dành cho iPhone, iPad và Mac, giúp bạn dễ dàng ghi chép, vẽ và lưu trữ tài liệu. Tuy nhiên, nếu chỉ lưu trữ trên một thiết bị, bạn có thể gặp khó khăn khi muốn truy cập từ nơi khác. Việc đồng bộ GoodNotes với iCloud giúp bạn lưu trữ ghi chú an toàn và truy cập từ mọi thiết bị có cùng Apple ID. Trong bài viết này, chúng ta sẽ tìm hiểu lợi ích, điều kiện cần thiết và cách thiết lập đồng bộ GoodNotes với iCloud một cách hiệu quả nhất.
iCloud là dịch vụ lưu trữ đám mây của Apple, giúp bạn lưu trữ và đồng bộ dữ liệu giữa các thiết bị Apple. Việc đồng bộ GoodNotes với iCloud mang lại rất nhiều lợi ích, giúp bạn sử dụng ứng dụng ghi chú này một cách hiệu quả và tiện lợi hơn. Dưới đây là những lợi ích quan trọng nhất:
Truy cập ghi chú trên nhiều thiết bị: Khi đồng bộ GoodNotes với iCloud, mọi ghi chú và tài liệu của bạn sẽ được lưu trữ trên đám mây. Điều này có nghĩa là bạn có thể mở và chỉnh sửa ghi chú trên bất kỳ thiết bị nào đã đăng nhập cùng một tài khoản Apple.
Sao lưu dữ liệu an toàn, tránh mất mát: Một trong những rủi ro lớn nhất khi lưu trữ ghi chú trên thiết bị là mất dữ liệu do sự cố (hỏng hóc, mất máy, lỗi phần mềm, v.v.). Khi sử dụng iCloud, tất cả ghi chú của bạn sẽ được sao lưu tự động, giúp bạn:
Chia sẻ tài liệu dễ dàng hơn: Khi đã đồng bộ với iCloud, bạn có thể dễ dàng chia sẻ ghi chú với bạn bè, đồng nghiệp hoặc giáo viên mà không cần gửi file qua email hoặc AirDrop. GoodNotes hỗ trợ tính năng chia sẻ liên kết iCloud, cho phép người khác truy cập vào ghi chú của bạn ngay lập tức. Ví dụ, nếu bạn ghi chép bài giảng trên iPad, bạn có thể gửi link để bạn bè cùng xem mà không cần tải file xuống.
Tiết kiệm dung lượng trên thiết bị: GoodNotes có thể chiếm nhiều dung lượng nếu bạn lưu quá nhiều tài liệu lớn. Khi đồng bộ với iCloud, bạn có thể lưu trữ file trên đám mây, giúp giải phóng không gian bộ nhớ trên iPad hoặc iPhone. Bạn vẫn có thể mở tài liệu khi cần mà không chiếm quá nhiều dung lượng máy.
Giữ dữ liệu đồng bộ ngay cả khi đổi thiết bị mới: Nếu bạn mua một thiết bị Apple mới, bạn không cần mất công sao chép dữ liệu từ máy cũ sang máy mới. Chỉ cần đăng nhập vào tài khoản iCloud, toàn bộ ghi chú của bạn sẽ tự động xuất hiện trên thiết bị mới mà không cần cài đặt phức tạp.
Việc đồng bộ GoodNotes với iCloud giúp bạn làm việc linh hoạt, an toàn hơn và thuận tiện hơn trong việc chia sẻ cũng như lưu trữ dữ liệu.
Trước khi bạn có thể đồng bộ GoodNotes với iCloud, hãy đảm bảo thiết bị và tài khoản của bạn đáp ứng các điều kiện sau:
GoodNotes hỗ trợ đồng bộ iCloud trên các thiết bị Apple, nhưng phiên bản hệ điều hành phải đáp ứng yêu cầu tối thiểu:
Nếu thiết bị của bạn đang chạy phiên bản cũ hơn, hãy cập nhật hệ điều hành để đảm bảo tương thích.
Cách kiểm tra và cập nhật iOS/macOS:
Bạn cần có một tài khoản iCloud đang hoạt động và đăng nhập trên thiết bị của mình. Nếu chưa có, bạn có thể tạo miễn phí từ Cài đặt > [Tên của bạn] > iCloud.
Cách kiểm tra xem thiết bị đã đăng nhập iCloud chưa:
Lưu ý: Nếu bạn sử dụng nhiều tài khoản Apple trên các thiết bị khác nhau, hãy đảm bảo bạn dùng cùng một Apple ID trên tất cả các thiết bị để đồng bộ hoạt động chính xác.
Để GoodNotes có thể đồng bộ với iCloud, bạn cần bật iCloud Drive và đảm bảo GoodNotes có quyền truy cập.
Cách bật iCloud Drive:
Cách cấp quyền cho GoodNotes sử dụng iCloud:
Lưu ý: Nếu bạn không thấy GoodNotes trong danh sách, có thể ứng dụng chưa được cài đặt đúng hoặc chưa được cấp quyền.
Apple chỉ cung cấp 5GB dung lượng iCloud miễn phí, và nếu bạn lưu trữ quá nhiều dữ liệu, bạn có thể hết dung lượng, khiến việc đồng bộ bị gián đoạn.
Cách kiểm tra dung lượng iCloud:
Việc đồng bộ GoodNotes với iCloud không quá phức tạp, nhưng nếu thiết lập sai, bạn có thể gặp lỗi hoặc mất dữ liệu. Dưới đây là hướng dẫn chi tiết từng bước để đảm bảo quá trình đồng bộ diễn ra suôn sẻ.
Trước tiên, bạn cần đảm bảo iCloud đang hoạt động trên thiết bị của mình:
Lưu ý: Nếu bạn không thấy GoodNotes trong danh sách ứng dụng sử dụng iCloud, hãy kiểm tra xem ứng dụng đã được cài đặt đúng cách chưa.
Sau khi đảm bảo iCloud đã được kích hoạt, bạn cần bật iCloud Drive trong GoodNotes để bắt đầu quá trình đồng bộ:
Quan trọng: Nếu bạn có nhiều thiết bị, hãy đảm bảo đã thực hiện bước này trên tất cả thiết bị sử dụng GoodNotes để đảm bảo đồng bộ.
Sau khi kích hoạt iCloud, GoodNotes sẽ bắt đầu đồng bộ dữ liệu. Để kiểm tra xem đồng bộ có hoạt động không, làm như sau:
Nếu không thấy trạng thái cập nhật, bạn có thể thử:
Sau khi thiết lập xong, hãy kiểm tra xem ghi chú đã xuất hiện trên thiết bị khác hay chưa:
Nếu tài liệu xuất hiện trên tất cả thiết bị, đồng bộ đã thành công!
Sử dụng Wi-Fi mạnh: Kết nối chậm có thể khiến đồng bộ bị gián đoạn.
Không đóng ứng dụng ngay lập tức: Sau khi thêm tài liệu, hãy để ứng dụng mở trong vài phút để đảm bảo đồng bộ hoàn tất.
Tránh sử dụng chế độ tiết kiệm pin: Một số thiết bị có thể hạn chế đồng bộ khi bật chế độ tiết kiệm pin.
Có nhiều lý do khiến GoodNotes không đồng bộ với iCloud, bao gồm:
Chưa bật iCloud Drive: Kiểm tra lại trong Cài đặt > [Tên của bạn] > iCloud > iCloud Drive, đảm bảo đã bật.
Chưa bật iCloud Sync trong GoodNotes: Mở GoodNotes > Cài đặt > iCloud Settings, bật tùy chọn "Use iCloud".
Kết nối mạng yếu hoặc gián đoạn: Đồng bộ hóa iCloud yêu cầu kết nối internet ổn định. Thử chuyển sang Wi-Fi mạnh hơn hoặc kiểm tra xem thiết bị có bị giới hạn dữ liệu không.
Hết dung lượng iCloud: Kiểm tra dung lượng trống trong Cài đặt > [Tên của bạn] > iCloud. Nếu dung lượng đầy, bạn có thể xóa bớt dữ liệu hoặc nâng cấp lên gói iCloud+ cao hơn.
Lỗi máy chủ iCloud: Đôi khi iCloud có thể gặp trục trặc từ phía Apple. Bạn có thể kiểm tra tình trạng hệ thống tại trang: Apple System Status.
Nếu sau khi kiểm tra các yếu tố trên mà vẫn không đồng bộ, hãy thử khởi động lại thiết bị hoặc đăng xuất, rồi đăng nhập lại vào iCloud.
Có! Khi bạn bật iCloud Sync, toàn bộ ghi chú trong GoodNotes sẽ được lưu trên iCloud và tự động xuất hiện trên các thiết bị đăng nhập cùng một Apple ID. Điều này có nghĩa là bạn có thể bắt đầu viết ghi chú trên iPad, sau đó mở lại trên MacBook hoặc iPhone mà không cần chuyển file thủ công.
Lưu ý khi đồng bộ GoodNotes giữa các thiết bị thuộc hệ điều hành OS:
Có thể, nhưng tùy vào từng trường hợp:
Nếu ghi chú bị mất do lỗi đồng bộ: Bạn có thể thử đăng xuất iCloud và đăng nhập lại để đồng bộ lại dữ liệu.
Nếu đã lỡ xóa ghi chú:
Nếu dữ liệu bị mất do lỗi phần mềm: Hãy thử liên hệ với bộ phận hỗ trợ của GoodNotes để được hướng dẫn thêm.
GoodNotes hiện chỉ hỗ trợ các thiết bị của Apple như iPad, iPhone và Mac. Tuy nhiên, bạn có thể sử dụng GoodNotes Web trên trình duyệt Windows hoặc Android để xem và chỉnh sửa ghi chú của mình.
Cách sử dụng GoodNotes trên Windows hoặc Android:
Hạn chế: GoodNotes Web chưa hỗ trợ đầy đủ tính năng như ứng dụng trên iOS/macOS, nhưng vẫn có thể giúp bạn truy cập ghi chú khi cần thiết.
Có! Nếu bạn không muốn sử dụng iCloud để đồng bộ GoodNotes, bạn có thể chọn các phương án sau:
Sao lưu tự động bằng Google Drive, Dropbox hoặc OneDrive:
Xuất file thủ công: Bạn có thể xuất từng tài liệu dưới dạng PDF hoặc GoodNotes File và lưu vào bộ nhớ thiết bị hoặc gửi email để lưu trữ.
Lưu ý:
SẢN PHẨM MỚI NHẤT
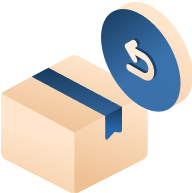
Trả hàng miễn phí
trong 7 ngày

Hoàn tiền gấp đôi
nếu phát hiện hàng giả

Giao hàng miễn phí
trên toàn quốc

Cập nhật, thông báo
đơn hàng nhanh chóng