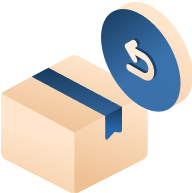
Hoàn Trả miễn phí
Trả hàng miễn phí
trong 7 ngày

Mặc dù Procreate có sẵn bộ cọ khá đa dạng, nhưng trong nhiều trường hợp, chúng không đủ để đáp ứng hết nhu cầu sáng tạo của bạn. Việc bổ sung cọ vẽ từ bên ngoài không chỉ giúp mở rộng khả năng sáng tạo mà còn tiết kiệm thời gian và mang đến những hiệu ứng độc đáo cho tác phẩm. Cá nhân mình đã thấy rõ sự khác biệt khi sử dụng các cọ vẽ mới – từ việc vẽ chi tiết chất liệu, tạo hiệu ứng ánh sáng cho đến vẽ tranh phong cảnh, tất cả đều trở nên đơn giản và hiệu quả hơn.
Nếu bạn muốn khai thác tối đa tiềm năng của Procreate và nâng cao chất lượng tác phẩm của mình, thì học cách thêm cọ vẽ là bước không thể bỏ qua. Trong bài viết này, tôi sẽ hướng dẫn bạn từ A đến Z cách thực hiện, giúp bạn dễ dàng bổ sung các cọ vẽ độc đáo và bắt đầu hành trình sáng tạo đầy cảm hứng.
Procreate là một trong những ứng dụng vẽ kỹ thuật số hàng đầu dành cho iPad, được các nhà thiết kế, họa sĩ và người yêu thích hội họa trên toàn thế giới tin dùng. Mặc dù Procreate đã tích hợp sẵn một thư viện cọ vẽ phong phú, nhưng đôi khi, các cọ mặc định không thể đáp ứng hết nhu cầu sáng tạo đa dạng của bạn. Đây là lúc việc thêm cọ vẽ mới vào Procreate trở nên quan trọng.
Việc bổ sung cọ vẽ từ bên ngoài mang lại cho bạn vô vàn lợi ích:
Bằng cách thêm cọ vẽ mới vào Procreate, bạn không chỉ làm phong phú thêm công cụ làm việc mà còn nâng cao chất lượng tác phẩm. Cho dù bạn là người mới bắt đầu hay một nghệ sĩ lâu năm, việc sở hữu bộ cọ đa dạng sẽ giúp hành trình sáng tạo của bạn trở nên dễ dàng và thú vị hơn bao giờ hết.
Hãy cùng khám phá từng bước cụ thể để bạn có thể thêm cọ vẽ vào Procreate một cách nhanh chóng và hiệu quả qua bài viết dưới đây!
Trước khi tải về bất kỳ cọ vẽ nào, điều quan trọng nhất là phải tìm được nguồn đáng tin cậy. Điều này không chỉ đảm bảo chất lượng cọ mà còn tránh được rủi ro tải phải tệp chứa virus hoặc mã độc. Dưới đây là một số gợi ý:
Các trang web nổi tiếng:
Nhóm cộng đồng: Các nhóm Facebook, Reddit hoặc diễn đàn chuyên về Procreate thường có các nghệ sĩ chia sẻ cọ miễn phí. Đừng ngại tham gia và học hỏi từ cộng đồng này.
Chú ý đánh giá và bình luận: Trước khi tải cọ, hãy đọc nhận xét từ người dùng khác để đánh giá chất lượng.
Nếu bạn tải cọ từ nguồn trả phí hoặc miễn phí có điều kiện, hãy đọc kỹ điều khoản sử dụng. Một số cọ có thể chỉ dành cho mục đích cá nhân, không được sử dụng thương mại.
Khi đã tìm được nguồn cọ phù hợp, bạn cần tải tệp xuống iPad của mình. Dưới đây là các bước chi tiết:
Truy cập trang web hoặc nguồn chia sẻ: Mở Safari hoặc trình duyệt yêu thích của bạn trên iPad.
Tải tệp cọ về: Nhấn vào nút tải xuống và chọn nơi lưu trữ (thường là thư mục Downloads hoặc iCloud Drive).
Kiểm tra kết nối internet: Đảm bảo tốc độ mạng ổn định để quá trình tải không bị gián đoạn.
Procreate chỉ hỗ trợ hai định dạng chính là .brush (một cọ đơn lẻ) và .brushset (một bộ cọ). Trước khi tiếp tục, bạn cần kiểm tra:
.brush hoặc .brushset. Nếu tệp nén ở định dạng .zip, bạn cần giải nén trước khi sử dụng.Việc sử dụng các phiên bản Procreate cũ có thể gây lỗi khi thêm cọ mới. Trước khi bắt đầu, hãy kiểm tra và cập nhật phiên bản ứng dụng:
Để tránh thất lạc hoặc lẫn lộn tệp cọ, bạn nên tạo một thư mục chuyên dụng trên iPad:
Bằng cách chuẩn bị kỹ lưỡng theo các bước trên, bạn sẽ đảm bảo quá trình thêm cọ vào Procreate diễn ra suôn sẻ và đạt hiệu quả cao nhất.
Đây là cách nhanh nhất và phổ biến nhất để thêm cọ vẽ vào Procreate. Dưới đây là các bước chi tiết:
Mở ứng dụng Procreate: Trên iPad, nhấn vào biểu tượng Procreate để mở ứng dụng.
Truy cập Brush Library (Thư viện cọ): Nhấn vào biểu tượng cây cọ ở góc trên bên phải màn hình để mở thư viện cọ.
Tạo một nhóm cọ mới (nếu cần): Nếu bạn muốn lưu cọ vào một nhóm riêng, hãy nhấn vào biểu tượng + ở góc trên bên phải của Brush Library. Sau đó đặt tên cho nhóm cọ mới.
Nhập cọ vẽ:
Khi hoàn thành, cọ sẽ xuất hiện trong Brush Library, sẵn sàng để sử dụng.
Nếu bạn đã tải cọ về iPad nhưng không muốn mở trực tiếp Procreate, bạn có thể sử dụng ứng dụng Files để nhập cọ. Các bước cụ thể như sau:
Mở ứng dụng Files: Truy cập ứng dụng Files (Tệp) trên iPad, nơi lưu trữ tất cả các tệp của bạn.
Tìm tệp cọ đã tải về: Đi đến thư mục mà bạn đã lưu tệp cọ (ví dụ: Downloads hoặc iCloud Drive).
Nhấn giữ vào tệp cọ: Khi tìm thấy tệp cọ (dạng .brush hoặc .brushset), nhấn và giữ biểu tượng tệp trong vài giây. Một menu tùy chọn sẽ xuất hiện.
Chọn Share (Chia sẻ): Trong menu, chọn tùy chọn Share (Chia sẻ).
Mở tệp với Procreate: Từ danh sách các ứng dụng, chọn Procreate. Ngay lập tức, Procreate sẽ mở và thêm cọ vẽ vào Brush Library.
Phương pháp này đặc biệt hữu ích khi bạn có nhiều tệp cọ và muốn quản lý chúng dễ dàng hơn.
Nếu bạn nhận được cọ vẽ qua email, hãy làm theo các bước dưới đây để thêm cọ vào Procreate:
Mở email trên iPad: Truy cập ứng dụng Mail hoặc trình duyệt để mở email chứa tệp cọ vẽ.
Tải tệp cọ xuống:
Nhấn vào tệp đã tải về: Sau khi tải xuống, nhấn vào tệp trong phần xem trước của email hoặc mở tệp trong ứng dụng Files.
Chọn Open in Procreate: Trong menu mở ra, chọn Procreate để thêm tệp vào ứng dụng.
Nếu cọ của bạn được lưu trên dịch vụ đám mây như Google Drive, Dropbox hoặc iCloud, bạn cũng có thể thêm chúng vào Procreate dễ dàng:
Mở ứng dụng lưu trữ đám mây: Truy cập ứng dụng lưu trữ mà bạn sử dụng (ví dụ: Google Drive hoặc Dropbox).
Tải tệp cọ về iPad: Tìm tệp cọ và chọn tùy chọn Download (Tải xuống) để lưu tệp vào thiết bị.
Thêm vào Procreate:
Với những hướng dẫn trên, bạn sẽ dễ dàng thêm các cọ vẽ độc đáo vào Procreate và tận hưởng những trải nghiệm sáng tạo tuyệt vời.
Có một số lý do phổ biến khiến việc thêm cọ gặp vấn đề:
.brush và .brushset. Nếu tệp ở dạng .zip, bạn cần giải nén trước.Nếu vấn đề vẫn tiếp diễn, bạn có thể thử tải lại tệp hoặc liên hệ với người cung cấp cọ.
Có, bạn hoàn toàn có thể xóa cọ trong Procreate nếu không còn sử dụng. Cách thực hiện:
Hãy cẩn thận khi xóa vì không thể hoàn tác hành động này.
Bạn có thể sắp xếp cọ vẽ vào các nhóm riêng biệt trong Brush Library:
Có, Procreate cung cấp tính năng cho phép bạn tự tạo cọ vẽ theo ý muốn. Bạn có thể làm như sau:
Tạo cọ vẽ riêng là cách tuyệt vời để cá nhân hóa công cụ và phù hợp hơn với phong cách sáng tạo của bạn.
SẢN PHẨM MỚI NHẤT
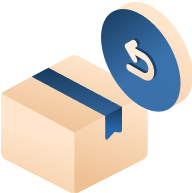
Trả hàng miễn phí
trong 7 ngày

Hoàn tiền gấp đôi
nếu phát hiện hàng giả

Giao hàng miễn phí
trên toàn quốc

Cập nhật, thông báo
đơn hàng nhanh chóng