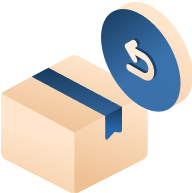
Hoàn Trả miễn phí
Trả hàng miễn phí
trong 7 ngày
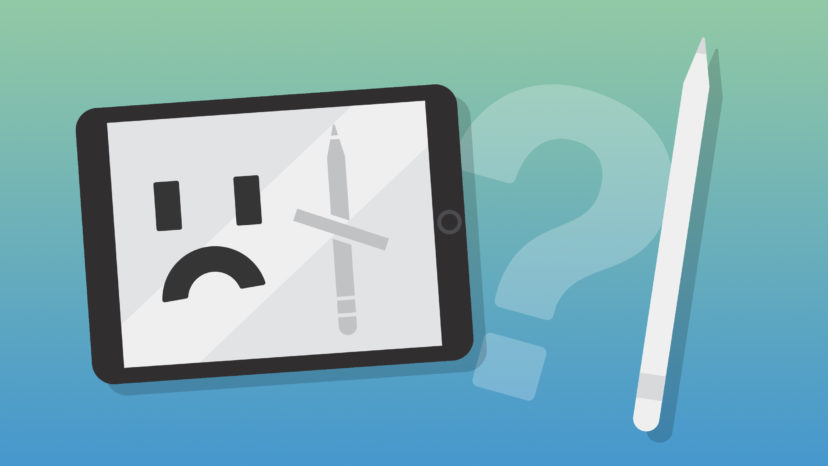
Là một người sử dụng iPad để làm việc và giải trí hàng ngày, Apple Pencil đã trở thành “trợ thủ” đắc lực của mình. Từ việc ghi chú nhanh cho đến việc vẽ vời sáng tạo, bút cảm ứng này mang lại trải nghiệm mượt mà và tiện lợi không thể thiếu. Tuy nhiên, có những lần mình gặp phải vấn đề bút không thể kết nối được với iPad, gây ra không ít bực bội. AstroMazing đã tìm hiểu và thử qua nhiều cách trên các trang công nghệ uy tín và muốn chia sẻ lại những kinh nghiệm này để các bạn có thể xử lý nhanh chóng nếu gặp phải tình trạng tương tự.
Sau khi trải nghiệm và đọc các tài liệu, mình nhận thấy có ba nguyên nhân phổ biến:
Vấn đề về kết nối Bluetooth: Nếu Bluetooth gặp trục trặc hoặc chưa được bật, chắc chắn Apple Pencil sẽ không thể kết nối.
Pin yếu hoặc lỗi phần cứng: Đôi khi đơn giản chỉ là do pin của bút đã gần cạn hoặc gặp phải sự cố về phần cứng.
Cài đặt trên iPad chưa chính xác: Có thể trong phần cài đặt kết nối của iPad chưa được tối ưu.
Dưới đây là từng bước mình đã thực hiện để sửa lỗi khi bút Apple Pencil không kết nối được với iPad. Hy vọng chúng sẽ giúp ích cho bạn!
Đây là bước cơ bản nhưng thường dễ bị bỏ qua. Bạn vào Cài đặt > Bluetooth trên iPad và chắc chắn rằng Bluetooth đã được bật. Nếu thấy Bluetooth đang bật mà bút vẫn không kết nối, hãy thử tắt và bật lại.

Khi Apple Pencil sắp hết pin, thường sẽ gặp khó khăn trong việc kết nối. Mình thường kiểm tra pin bằng cách:
Mình đã từng nghĩ đây là giải pháp “cổ điển” nhưng lại hiệu quả không ngờ. Khi bút không kết nối được, mình sẽ giữ nút nguồn trên iPad cho đến khi thấy thanh trượt hiện ra và kéo để tắt máy. Sau vài giây, bật lại iPad và thử kết nối lại với bút. Với Apple Pencil, bạn có thể đặt bút vào vị trí sạc của nó trên iPad (cổng sạc đối với thế hệ 1 và cạnh từ tính đối với thế hệ 2) để “kích hoạt” lại kết nối.
Một số lỗi kết nối có thể đến từ phiên bản hệ điều hành cũ. Để cập nhật, bạn vào Cài đặt > Cài đặt chung > Cập nhật phần mềm và tải bản mới nhất nếu có.
Nếu đã thử các bước trên mà không được, hãy thử “quên” thiết bị Apple Pencil khỏi danh sách Bluetooth rồi kết nối lại từ đầu:

Đôi khi, vấn đề không phải ở bút hay iPad, mà do phiên bản của Apple Pencil không tương thích với iPad của bạn. Mỗi phiên bản Apple Pencil chỉ hỗ trợ một số dòng iPad nhất định, vì vậy bạn hãy kiểm tra lại xem mình đang dùng đúng bút phù hợp với iPad hay không nhé. Cách kiểm tra nhanh nhất là tìm thông tin trên trang web của Apple, hoặc kiểm tra trong phần Cài đặt trên thiết bị của bạn.
Khi gặp vấn đề với Apple Pencil, đôi khi mình phát hiện ra rằng cách xử lý hiệu quả nhất là thử từng bước một để loại trừ nguyên nhân. Có những lúc giải pháp tưởng chừng như rất đơn giản lại giúp khắc phục được vấn đề. Dưới đây là một số mẹo và cách làm mình rút ra được sau nhiều lần tự khắc phục.
Đây là một trong những bước mình luôn thử đầu tiên. Nếu có người quen cũng dùng iPad, bạn có thể mượn thử để kiểm tra xem Apple Pencil của mình có thể kết nối với thiết bị đó không. Điều này rất hữu ích để xác định xem lỗi là do bút hay do iPad.
Thực tế mình nhận thấy rằng môi trường xung quanh cũng có thể ảnh hưởng đến khả năng kết nối của Apple Pencil. Nếu bạn đang ở một nơi có nhiều thiết bị Bluetooth hoạt động, chẳng hạn như trong văn phòng có nhiều người dùng tai nghe không dây, kết nối Bluetooth có thể bị “nhiễu”.
Sau khi thử tất cả các cách mà bút vẫn không hoạt động, mình nghĩ đến phương án liên hệ với bộ phận hỗ trợ của Apple để được hỗ trợ thêm khi bút cảm ứng không kết nối được với iPad. Bạn có thể gọi điện hoặc chat với nhân viên hỗ trợ, họ sẽ hướng dẫn kiểm tra kỹ càng hơn. Nếu còn thời hạn bảo hành, đừng ngại ngần mà hãy mang thiết bị đến trung tâm để được hỗ trợ nhé.
Những lưu ý và giải pháp trên không chỉ giúp mình khắc phục được các sự cố với Apple Pencil mà còn giúp mình hiểu rõ hơn về thiết bị và cách sử dụng hiệu quả. Hy vọng chia sẻ này sẽ giúp ích cho bạn trong việc xử lý các vấn đề kết nối, và giúp bạn có những trải nghiệm mượt mà hơn với chiếc bút yêu thích của mình.
Có một số nguyên nhân có thể khiến Apple Pencil không kết nối được dù Bluetooth đã bật. Một số lý do phổ biến bao gồm:
Pin yếu là một nguyên nhân phổ biến gây mất kết nối, vì Apple Pencil cần đủ năng lượng để hoạt động trơn tru. Có hai cách chính để kiểm tra mức pin của Apple Pencil:
Pin yếu có thể khiến bút không hoạt động ổn định hoặc gặp sự cố khi kết nối với iPad. Đảm bảo bút có pin đầy đủ trước khi sử dụng sẽ giúp hạn chế tình trạng ngắt kết nối.
Nếu đã thử các phương pháp trên mà vẫn không có kết quả, bạn nên:
Apple Pencil có hai phiên bản và mỗi phiên bản chỉ hỗ trợ một số dòng iPad nhất định:
Kiểm tra tính tương thích rất quan trọng để đảm bảo Apple Pencil có thể hoạt động mượt mà với iPad của bạn.
Đúng vậy! Cập nhật iPadOS thường mang lại các cải tiến về hiệu năng và khắc phục các lỗi kết nối giữa Apple Pencil và iPad. Apple liên tục phát hành các bản cập nhật phần mềm để đảm bảo trải nghiệm sử dụng mượt mà và ổn định. Bạn có thể cập nhật iPadOS bằng cách vào Cài đặt > Cài đặt chung > Cập nhật phần mềm để kiểm tra và tải bản cập nhật mới nhất nếu có.
SẢN PHẨM MỚI NHẤT
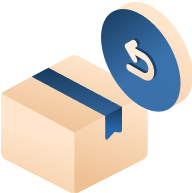
Trả hàng miễn phí
trong 7 ngày

Hoàn tiền gấp đôi
nếu phát hiện hàng giả

Giao hàng miễn phí
trên toàn quốc

Cập nhật, thông báo
đơn hàng nhanh chóng