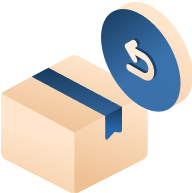
Hoàn Trả miễn phí
Trả hàng miễn phí
trong 7 ngày

Vấn đề phản hồi chậm của bút cảm ứng không chỉ khiến bạn mất hứng làm việc mà còn ảnh hưởng đến độ chính xác trong từng nét vẽ hay câu chữ. Tin vui là: bạn hoàn toàn có thể cải thiện điều này chỉ với một vài thao tác đơn giản. Bài viết này sẽ giúp bạn hiểu rõ nguyên nhân gây ra độ trễ và cung cấp những giải pháp hiệu quả, dễ áp dụng nhất để lấy lại cảm giác viết mượt như thật trên iPad – đúng chất "viết tới đâu, nét hiện tới đó".
Việc sử dụng bút cảm ứng trên iPad – đặc biệt là Apple Pencil – thường mang lại trải nghiệm viết, vẽ cực kỳ mượt mà. Nhưng đôi khi, bạn sẽ cảm thấy có gì đó "khựng lại", như thể nét chữ xuất hiện chậm hơn tay mình di chuyển. Hiện tượng đó gọi là độ trễ (latency) – và nó là kẻ thù thầm lặng của trải nghiệm số hóa.
Độ trễ là khoảng thời gian từ khi bạn chạm bút lên màn hình đến khi nét vẽ hoặc chữ hiện ra trên iPad. Khoảng thời gian này càng ngắn thì bạn càng cảm thấy việc viết hoặc vẽ diễn ra "thật tay", không bị đứt quãng. Nhưng khi độ trễ tăng lên – dù chỉ vài phần nghìn giây – bạn sẽ nhận ra sự “lệch pha” giữa hành động và phản hồi, gây khó chịu hoặc mất tập trung.
Có 3 yếu tố chính quyết định độ trễ của bút cảm ứng:
Phần cứng của iPad và bút cảm ứng: Các mẫu iPad mới có tần số quét màn hình cao hơn (ví dụ: iPad Pro với 120Hz), giúp hiển thị phản hồi nhanh hơn. Apple Pencil thế hệ mới cũng cải tiến khả năng truyền tín hiệu và độ chính xác khi nhận lực nhấn hoặc góc nghiêng.
Phần mềm và thuật toán xử lý: Mỗi nét bút bạn viết không chỉ là điểm ảnh; iPad phải xử lý đường đi, lực, độ nghiêng, sau đó mới hiển thị. Nếu phần mềm không được tối ưu, quá trình này sẽ bị chậm lại.
Môi trường và điều kiện sử dụng: Sử dụng iPad trong lúc có quá nhiều ứng dụng chạy nền, hay pin yếu, kết nối Bluetooth không ổn định – đều là nguyên nhân khiến bút phản hồi chậm hơn.
Bút cảm ứng như Apple Pencil sử dụng công nghệ truyền tín hiệu điện dung và cảm biến chuyển động. Khi bạn đặt bút lên màn hình, iPad sẽ xác định tọa độ, lực nhấn, tốc độ, và cả độ nghiêng của bút, từ đó dựng lại nét chữ, nét vẽ một cách chính xác nhất.
Quá trình này đòi hỏi xử lý gần như theo thời gian thực (real-time). Mỗi mili-giây đều quan trọng – nếu mất quá nhiều thời gian ở một bước xử lý nào đó, bạn sẽ cảm nhận rõ độ trễ.
Điều thú vị là đôi khi iPad không chậm, nhưng bạn vẫn cảm thấy nó chậm. Tại sao? Đó là do:
Chính vì vậy, cần phân biệt giữa độ trễ "thực tế" do thiết bị và độ trễ "cảm nhận" do yếu tố bên ngoài hoặc thói quen sử dụng.
Phần mềm và hệ điều hành là “bộ não” điều khiển toàn bộ hoạt động của iPad và bút cảm ứng. Nếu có vấn đề ở đây, dù phần cứng xịn tới đâu, trải nghiệm vẫn sẽ bị ảnh hưởng.
Apple liên tục phát hành các bản cập nhật để vá lỗi, cải thiện hiệu suất và tối ưu hóa khả năng tương thích với Apple Pencil. Một hệ điều hành lỗi thời có thể khiến iPad của bạn phản hồi chậm, lag, hoặc thậm chí không nhận bút.
Cách kiểm tra và cập nhật:
Lưu ý: Luôn sao lưu dữ liệu trước khi cập nhật iOS để tránh mất mát thông tin.
Không phải ứng dụng nào cũng hỗ trợ bút cảm ứng một cách tối ưu. Một số app không thiết kế riêng cho Apple Pencil nên có thể xảy ra hiện tượng lag, mất nét, hoặc vẽ không chính xác. Bạn có thể thử những cách xử lý như sau:
*Ứng dụng bị lỗi hoặc chưa được tối ưu: Một số ứng dụng bên thứ ba không cập nhật thường xuyên, dẫn đến xung đột với phiên bản iOS mới. Việc xóa cache, cập nhật hoặc chuyển sang ứng dụng khác sẽ giúp cải thiện rõ rệt.
Nếu phần mềm là “bộ não”, thì phần cứng là “cơ bắp” quyết định hiệu năng thật sự của iPad và bút cảm ứng.
Đầu bút (nib) là phần tiếp xúc trực tiếp với màn hình. Sau thời gian dài sử dụng, đầu bút có thể bị mòn, cứng, hoặc lỏng – làm giảm độ nhạy và gây ra độ trễ.
Dấu hiệu nhận biết: Nét viết lúc đậm lúc nhạt, nét bút đứt đoạn không đều, cảm giác trượt không còn mượt mà.
Giải pháp: Thay đầu bút mới. Apple bán riêng đầu thay thế, bạn nên thay định kỳ 6–12 tháng tùy cường độ sử dụng.
Apple Pencil sử dụng pin lithium. Khi pin yếu, tín hiệu truyền đi sẽ kém ổn định, gây ra độ trễ hoặc mất kết nối. Cách kiểm tra:
Lưu ý: Tránh để bút cạn pin lâu ngày – pin lithium có thể chai nếu không được sạc định kỳ.
Bụi bẩn, dầu tay, hay lớp miếng dán dày đều ảnh hưởng đến khả năng nhận diện của màn hình cảm ứng. Cảm biến dưới màn hình cần bề mặt sạch để hoạt động chính xác.
Cách vệ sinh đúng: Dùng khăn microfiber mềm và không xịt trực tiếp dung dịch lên màn hình, hãy xịt lên khăn trước.
Tip: Tránh dùng miếng dán màn hình quá dày hoặc loại không hỗ trợ Apple Pencil.
Ngay cả khi mọi thứ đều ổn, việc tinh chỉnh một số cài đặt trong iPad cũng có thể giúp giảm đáng kể độ trễ.
Tắt/bật lại Bluetooth: Bút cảm ứng kết nối qua Bluetooth – nếu kết nối không ổn định, sẽ gây chậm phản hồi.
Tắt các hiệu ứng chuyển động không cần thiết: iPad có nhiều hiệu ứng hình ảnh bắt mắt, nhưng chúng chiếm tài nguyên xử lý. Tắt các hiệu ứng này có thể cải thiện tốc độ phản hồi. (Cách tắt: Vào Cài đặt > Trợ năng > Chuyển động > Giảm chuyển động. Bật tùy chọn này)
Reset cài đặt iPad: Khi mọi cách đều không hiệu quả, một phương án mạnh tay hơn là đặt lại cài đặt iPad mà không mất dữ liệu cá nhân.
Những mẹo sử dụng bút cảm ứng hiệu quả hơn
Sở hữu Apple Pencil hay bút cảm ứng khác là một chuyện, nhưng biết cách sử dụng đúng cách mới là yếu tố quyết định bạn có tận dụng tối đa được hiệu năng hay không. Dưới đây là những mẹo cực kỳ hữu ích – không chỉ giúp sử dụng bút hiệu quả hơn, mà còn trực tiếp giảm thiểu độ trễ, mang lại cảm giác viết “thật tay”, mượt mà hơn trên iPad.
Giữ pin bút luôn trên 30%
Nghe thì đơn giản nhưng lại là điều rất nhiều người quên điều này. Pin yếu khiến tín hiệu truyền từ bút đến iPad bị chập chờn, dẫn đến độ trễ tăng lên rõ rệt. Việc sử dụng khi pin chỉ còn 5-10% thường khiến bút bị lag, mất nét hoặc không phản hồi trong vài giây. Bạn nên sạc bút trong lúc nghỉ ngơi, hoặc gắn vào cạnh iPad khi không sử dụng để duy trì pin ổn định.
Hạn chế chạy nhiều ứng dụng nặng cùng lúc
iPad cũng có giới hạn tài nguyên. Khi bạn vừa vẽ vừa mở quá nhiều tab Safari, phát nhạc, xem YouTube, hoặc chỉnh sửa ảnh, thiết bị sẽ ưu tiên tài nguyên xử lý cho những tác vụ đó – khiến phản hồi của bút bị chậm đi.
Trước khi bắt đầu viết/vẽ, hãy tắt các ứng dụng nền không cần thiết bằng cách vuốt lên từ dưới cùng màn hình và đóng các app đang chạy.
Ưu tiên sử dụng ứng dụng tối ưu cho Apple Pencil
Không phải ứng dụng nào cũng được lập trình để phản hồi nhanh với bút cảm ứng. Một số app ghi chú hoặc vẽ sơ sài có thể có độ trễ cao hơn vì chưa hỗ trợ tối ưu thuật toán xử lý nét vẽ.
Bạn có thể dùng các ứng dụng như: GoodNotes hoặc Notability (ghi chú), Procreate (vẽ chuyên nghiệp), Freeform (sáng tạo ý tưởng, sơ đồ tư duy). Những ứng dụng này được thiết kế chuyên biệt để tận dụng tối đa khả năng cảm ứng và tốc độ phản hồi của Apple Pencil, từ đó giảm tối đa độ trễ.
Điều chỉnh thói quen viết/vẽ
Nếu bạn viết quá nhanh hoặc di chuyển nét vẽ quá mạnh, iPad đôi khi không “đuổi kịp” tốc độ đó – gây ra cảm giác trễ. Điều này thường xảy ra khi bạn chuyển từ viết tay thông thường sang viết số hóa.
Để giảm thiểu độ trễ của bút cảm ứng iPad, bạn nên viết với tốc độ vừa phải để iPad xử lý chính xác hơn, tránh tì quá mạnh lên màn hình, dễ gây sai lệch cảm ứng.
Tránh dùng khi pin iPad yếu hoặc đang sạc
Khi pin iPad xuống thấp, hiệu năng thiết bị có thể bị giới hạn để tiết kiệm năng lượng. Ngoài ra, việc vừa sạc vừa dùng cũng có thể tạo độ trễ do iPad bị nóng hoặc dao động điện áp nhẹ.
Giải pháp: Dùng iPad khi pin trên 20% và tránh sử dụng trong lúc sạc, đặc biệt là khi vẽ chi tiết hoặc ghi chú quan trọng.
Tùy chỉnh cài đặt Trợ năng để tối ưu trải nghiệm
Apple cho phép bạn điều chỉnh một số tính năng giúp giảm hiệu ứng chuyển động hoặc tăng tốc độ phản hồi: Bạn có thể làm theo hướng dẫn sau đây:
- Vào Cài đặt > Trợ năng > Chuyển động > Giảm chuyển động
- Tắt các hiệu ứng thừa như phóng to/thu nhỏ, hiệu ứng giao diện
Việc giảm hiệu ứng không làm ảnh hưởng đến chất lượng hiển thị, nhưng sẽ giúp giảm tải xử lý và làm nét bút xuất hiện nhanh hơn.
Tận dụng tính năng “viết tay thành văn bản” (Scribble) đúng cách
Tính năng Scribble trên iPadOS giúp bạn viết tay ở bất kỳ ô nhập văn bản nào – nhưng nếu bạn viết quá nhanh hoặc quá nhỏ, nó có thể xử lý sai, gây cảm giác “lag”.
Gợi ý: Viết vừa đủ lớn và chậm rãi khi dùng Scribble, đặc biệt khi điền form hoặc ghi chú ngắn.
Không dùng miếng dán màn hình không hỗ trợ bút cảm ứng
Một số miếng dán rẻ tiền hoặc dày sẽ cản trở cảm biến dưới màn hình, khiến bút khó ghi nhận tín hiệu chính xác, điều này dẫn đến độ trễ rõ rệt hoặc độ nhạy giảm.
Nếu muốn sử dụng các loại miếng dán màn hình iPad, bạn nên dùng các loại miếng dán chuyên dụng như Paperlike hoặc ESR Paper-Feel hỗ trợ viết mượt, vừa tăng độ bám, vừa giúp trải nghiệm chân thực hơn.
Câu hỏi thường gặp (FAQ)
1. Vì sao Apple Pencil mới mua về lại có độ trễ khi sử dụng?
Dù là bút mới, nếu chưa được cập nhật firmware (phần mềm điều khiển bên trong bút) hoặc chưa kết nối đúng cách với iPad, bạn vẫn có thể gặp độ trễ. Ngoài ra, nếu đang sử dụng phiên bản iOS cũ hoặc mở quá nhiều ứng dụng nền, bút cũng phản hồi chậm. Hãy thử cập nhật iPadOS, sạc đầy bút, khởi động lại iPad và đảm bảo ứng dụng bạn dùng tương thích với Apple Pencil.
2. Làm sao để biết độ trễ mình gặp là do phần mềm hay phần cứng?
Bạn có thể thử các bước sau để xác định nguyên nhân:
- Dùng Apple Pencil trên ứng dụng khác (ví dụ Notes hoặc Procreate). Nếu không còn trễ, nguyên nhân là phần mềm.
- Thử reset iPad hoặc tắt bớt app đang chạy nền, kiểm tra có cải thiện không.
- Nếu bút vẫn trễ ở mọi ứng dụng, kể cả khi pin đầy và màn hình sạch → có thể vấn đề nằm ở phần cứng như đầu bút mòn, pin yếu hoặc lỗi cảm ứng.
3. Việc sử dụng miếng dán màn hình có ảnh hưởng đến độ nhạy và độ trễ không?
Có. Một số miếng dán quá dày hoặc làm từ vật liệu không hỗ trợ cảm ứng tốt sẽ khiến màn hình nhận tín hiệu chậm hơn, gây ra độ trễ khi viết/vẽ. Để đảm bảo trải nghiệm tốt, nên sử dụng miếng dán chuyên dụng cho bút cảm ứng như Paperlike, SwitchEasy, hay ESR Paper-Feel.
4. Có cần thay đầu bút Apple Pencil định kỳ không? Bao lâu thì nên thay?
Có. Sau một thời gian sử dụng (đặc biệt nếu viết/vẽ thường xuyên), đầu bút có thể bị mòn, chai hoặc xước. Khi đó, nét vẽ sẽ không còn đều, độ nhạy giảm, và dễ xuất hiện độ trễ. Trung bình nên thay sau 6–12 tháng, hoặc ngay khi bạn thấy cảm giác viết không còn mượt như trước.
5. Có nên sử dụng Apple Pencil khi iPad đang sạc không? Điều đó có ảnh hưởng đến độ trễ không?
Không nên. Khi iPad đang được sạc, đặc biệt là với củ sạc không chính hãng hoặc nguồn điện không ổn định, có thể xảy ra hiện tượng nhiễu điện nhẹ, làm giảm độ chính xác và độ nhạy của màn hình cảm ứng. Điều này khiến Apple Pencil phản hồi chậm hơn, hoặc không đều. Tốt nhất bạn nên ngưng sử dụng bút khi đang sạc, hoặc sử dụng củ sạc chính hãng để đảm bảo an toàn và hiệu năng.
SẢN PHẨM MỚI NHẤT
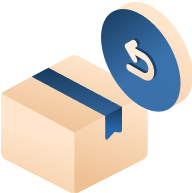
Trả hàng miễn phí
trong 7 ngày

Hoàn tiền gấp đôi
nếu phát hiện hàng giả

Giao hàng miễn phí
trên toàn quốc

Cập nhật, thông báo
đơn hàng nhanh chóng