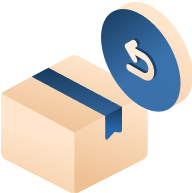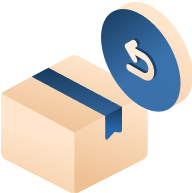Trong thời đại công nghệ ngày càng phát triển, iPad đã trở thành một thiết bị đa năng không chỉ phục vụ cho nhu cầu giải trí mà còn đáp ứng hoàn hảo các công việc sáng tạo, học tập và văn phòng. Tuy nhiên, với thiết kế nhỏ gọn, iPad chỉ được trang bị một cổng USB-C duy nhất, điều này có thể khiến bạn gặp khó khăn khi muốn kết nối cùng lúc nhiều thiết bị ngoại vi như màn hình ngoài, ổ cứng, bàn phím, hoặc máy chiếu. Đây chính là lúc các adapter USB-C trở thành "trợ thủ đắc lực" giúp bạn tận dụng tối đa sức mạnh của iPad.
Bài viết này sẽ hướng dẫn bạn cách sử dụng adapter USB-C để kết nối iPad với nhiều thiết bị ngoại vi, từ việc lựa chọn sản phẩm phù hợp đến cách tận dụng tối đa tính năng của chúng. Hãy cùng khám phá để biến chiếc iPad của bạn thành một "trung tâm điều khiển" thực sự cho mọi nhu cầu công việc và giải trí!
Tại sao iPad cần sử dụng adapter USB-C thay vì kết nối trực tiếp?
Adapter USB-C giúp mở rộng khả năng kết nối của iPad vốn chỉ có một cổng USB-C duy nhất. Trong khi cổng này chủ yếu hỗ trợ sạc và truyền dữ liệu, adapter bổ sung thêm các cổng như HDMI, USB-A, Ethernet, hoặc khe đọc thẻ nhớ để bạn kết nối được nhiều thiết bị ngoại vi cùng lúc. Điều này đặc biệt quan trọng khi bạn muốn làm việc như chỉnh sửa video với ổ cứng ngoài, trình chiếu qua máy chiếu, hoặc kết nối thiết bị âm thanh chuyên dụng.
Ngoài ra, adapter hỗ trợ công nghệ Power Delivery (PD) giúp bạn vừa kết nối thiết bị, vừa sạc pin cho iPad mà không bị gián đoạn công việc.
Các loại adapter USB-C phổ biến
Adapter USB-C đa cổng
Adapter USB-C đa cổng là một giải pháp linh hoạt, đặc biệt phù hợp với những người dùng iPad muốn kết nối nhiều thiết bị cùng lúc. Với các cổng như USB-A, HDMI, thẻ SD, Ethernet và USB-C bổ sung, adapter này rất tiện dụng trong việc:
- Kết nối màn hình ngoài: Giúp bạn dễ dàng xuất hình ảnh từ iPad lên TV hoặc máy chiếu để làm việc hoặc giải trí.
- Sử dụng ổ cứng ngoài và thẻ nhớ SD: Tăng dung lượng lưu trữ, hỗ trợ truy cập nhanh vào tài liệu, video hoặc hình ảnh.
- Kết nối thiết bị USB-A: Như bàn phím, chuột hoặc máy in, giúp iPad trở thành trung tâm làm việc thực thụ.
Adapter đa cổng là lựa chọn lý tưởng cho người thường xuyên di chuyển và cần một thiết bị đa năng để làm việc.
Adapter USB-C với HDMI
Adapter này được thiết kế dành riêng cho nhu cầu trình chiếu hoặc mở rộng màn hình. Với iPad, adapter USB-C với HDMI cho phép:
- Xuất video 4K chất lượng cao: Biến iPad thành một thiết bị trình chiếu chuyên nghiệp cho các cuộc họp hoặc lớp học.
- Trải nghiệm giải trí sống động: Kết nối với TV hoặc màn hình lớn để xem phim hoặc chơi game với độ phân giải cao.
Adapter này rất phù hợp cho những người thường xuyên thuyết trình hoặc yêu thích trải nghiệm hình ảnh sắc nét.
Adapter USB-C hỗ trợ sạc nhanh
Nếu bạn cần làm việc liên tục trên iPad, adapter USB-C hỗ trợ sạc nhanh là một phụ kiện không thể thiếu. Các ưu điểm bao gồm:
- Cung cấp công suất lớn: Nhiều adapter hỗ trợ sạc nhanh với công suất lên đến 60W hoặc hơn, đảm bảo iPad được sạc đầy trong thời gian ngắn.
- Kết hợp thêm cổng dữ liệu: Một số mẫu còn có cổng USB-A hoặc USB-C bổ sung, giúp bạn vừa sạc vừa truyền dữ liệu mà không cần thêm thiết bị.
Adapter hỗ trợ sạc nhanh là lựa chọn tối ưu cho những người dùng iPad thường xuyên phải di chuyển và cần sạc pin nhanh chóng.
Cách lựa chọn adapter USB-C phù hợp cho iPad
Xác định nhu cầu sử dụng
Trước tiên, bạn cần xác định mục đích chính khi sử dụng adapter USB-C. Bạn cần một adapter để làm việc, giải trí, hay chỉ đơn giản là sạc nhanh? Ví dụ:
- Nếu bạn thường xuyên thuyết trình hoặc xem phim, hãy chọn adapter có cổng HDMI hỗ trợ độ phân giải 4K.
- Nếu bạn cần mở rộng bộ nhớ, adapter có khe đọc thẻ SD và cổng USB-A là lựa chọn lý tưởng.
Tương thích với các dòng iPad
Không phải tất cả adapter USB-C đều tương thích với mọi dòng iPad. Đặc biệt, các dòng iPad Pro và iPad Air mới có hỗ trợ cổng USB-C, nhưng iPad thế hệ cũ thường chỉ dùng cổng Lightning. Hãy kiểm tra thông số kỹ thuật của adapter để đảm bảo tương thích với thiết bị của bạn.
Tính năng và chất lượng sản phẩm
Khi chọn adapter, hãy chú ý đến các tính năng nổi bật như:
- Tốc độ truyền dữ liệu: Adapter chất lượng cao thường hỗ trợ tốc độ truyền tải lên đến 10Gbps, giúp bạn tiết kiệm thời gian.
- Khả năng sạc nhanh: Chọn adapter có hỗ trợ công suất lớn để đảm bảo sạc nhanh mà không gây nóng thiết bị.
- Vật liệu và độ bền: Adapter làm từ nhôm hoặc vật liệu chịu nhiệt sẽ bền hơn so với nhựa thông thường.
Thương hiệu và bảo hành
Các thương hiệu nổi tiếng như Anker, Belkin, hoặc Ugreen thường cung cấp sản phẩm chất lượng cao cùng chính sách bảo hành rõ ràng. Đừng quên kiểm tra đánh giá từ người dùng khác để có quyết định sáng suốt.
Hướng dẫn sử dụng adapter USB-C kết nối iPad với thiết bị ngoại vi
1. Kết nối với màn hình ngoài
Kết nối iPad với màn hình ngoài giúp bạn mở rộng không gian làm việc hoặc trải nghiệm giải trí tốt hơn:
- Bước 1: Sử dụng một adapter USB-C có hỗ trợ cổng HDMI hoặc DisplayPort.
- Bước 2: Kết nối đầu USB-C của adapter với iPad.
- Bước 3: Dùng cáp HDMI (hoặc DisplayPort) để nối adapter với màn hình ngoài.
- Bước 4: Truy cập Cài đặt > Màn hình & Độ sáng trên iPad để tùy chỉnh độ phân giải hoặc chế độ hiển thị.
Lưu ý: Để đạt chất lượng hình ảnh 4K, hãy sử dụng cáp và adapter hỗ trợ độ phân giải cao.
2. Kết nối với ổ cứng di động hoặc USB
Kết nối iPad với ổ cứng di động rất hữu ích để lưu trữ hoặc chia sẻ dữ liệu:
- Bước 1: Đảm bảo ổ cứng hoặc USB có định dạng tương thích (APFS, ExFAT hoặc FAT32).
- Bước 2: Cắm ổ cứng vào cổng USB-A hoặc USB-C của adapter.
- Bước 3: Mở ứng dụng Tệp trên iPad để truy cập dữ liệu từ ổ cứng.
- Mẹo nhỏ: Sử dụng ổ cứng SSD sẽ tăng tốc độ truy cập dữ liệu hơn so với ổ HDD.
3. Kết nối với bàn phím và chuột
Sử dụng bàn phím và chuột biến iPad thành một chiếc laptop mini:
- Bước 1: Kết nối chuột và bàn phím thông qua cổng USB-A trên adapter.
- Bước 2: Đảm bảo chuột và bàn phím tương thích với iPadOS.
- Bước 3: Điều chỉnh các thiết lập chuột trong Cài đặt > Trợ năng > Chạm > Hỗ trợ cảm ứng để sử dụng thuận tiện hơn.
Gợi ý: Bạn cũng có thể dùng các thiết bị Bluetooth nếu không muốn dây cáp rườm rà.
4. Kết nối với DAC hoặc thiết bị âm thanh
Đối với những ai yêu thích chất lượng âm thanh cao, việc kết nối iPad với DAC (Digital-to-Analog Converter) hoặc loa ngoài sẽ nâng cao trải nghiệm nghe nhạc:
- Bước 1: Chọn adapter USB-C có cổng 3.5mm hoặc cổng âm thanh quang học (Optical).
- Bước 2: Cắm adapter vào iPad và kết nối với DAC hoặc loa ngoài.
- Bước 3: Chọn thiết bị đầu ra âm thanh trong Cài đặt > Âm thanh.
Mẹo: Hãy dùng DAC hỗ trợ Hi-Res Audio để tận dụng tối đa các tệp nhạc chất lượng cao.
5. Sử dụng adapter để kết nối với máy chiếu
Đây là giải pháp phổ biến khi cần thuyết trình:
- Bước 1: Dùng adapter USB-C với cổng VGA hoặc HDMI tùy theo loại máy chiếu.
- Bước 2: Kết nối adapter với iPad, sau đó nối với máy chiếu bằng cáp phù hợp.
- Bước 3: Truy cập Cài đặt > Màn hình & Độ sáng để tinh chỉnh hiển thị.
Lưu ý: Hãy mang theo cáp dự phòng phòng trường hợp máy chiếu không hỗ trợ cổng hiện tại.
6. Sử dụng adapter để sạc pin cho iPad khi kết nối thiết bị
Khi kết nối nhiều thiết bị ngoại vi, bạn có thể gặp tình trạng iPad hết pin nhanh hơn. Một adapter USB-C hỗ trợ pass-through power sẽ giúp bạn vừa kết nối thiết bị, vừa sạc pin.
- Bước 1: Chọn adapter có hỗ trợ Power Delivery (PD).
- Bước 2: Kết nối cổng USB-C của adapter với iPad, sau đó cắm sạc vào cổng USB-C phụ trên adapter.
- Bước 3: Đảm bảo sử dụng củ sạc có công suất tối thiểu 30W để đảm bảo tốc độ sạc.
7. Kết nối với mạng Ethernet
Nếu bạn cần tốc độ internet ổn định hơn Wi-Fi, hãy sử dụng adapter hỗ trợ Ethernet:
- Bước 1: Cắm cáp Ethernet vào cổng LAN trên adapter.
- Bước 2: Kết nối adapter với iPad.
- Bước 3: Truy cập Cài đặt > Wi-Fi và chọn tùy chọn mạng Ethernet nếu có.
8. Kết nối với máy ảnh hoặc thẻ nhớ SD
Để chỉnh sửa ảnh nhanh chóng trên iPad, bạn có thể kết nối trực tiếp với máy ảnh hoặc thẻ nhớ SD:
- Bước 1: Sử dụng adapter có khe cắm thẻ SD hoặc cổng USB-A.
- Bước 2: Cắm thẻ nhớ hoặc máy ảnh vào adapter.
- Bước 3: Truy cập ứng dụng Ảnh hoặc Tệp để nhập hình ảnh.
Câu hỏi thường gặp (FAQs)
1. Có cần thường xuyên cập nhật phần mềm iPad để adapter USB-C hoạt động tốt hơn không?
Việc cập nhật phần mềm iPad rất quan trọng để đảm bảo adapter USB-C hoạt động ổn định và tối ưu. Apple thường xuyên phát hành các bản cập nhật iPadOS để cải thiện hiệu suất và khắc phục lỗi liên quan đến kết nối thiết bị ngoại vi, bao gồm adapter USB-C.
Một số lý do bạn nên cập nhật phần mềm thường xuyên:
- Tương thích với thiết bị ngoại vi mới: Các phiên bản iPadOS mới có thể bổ sung driver hoặc hỗ trợ tốt hơn cho các loại adapter và thiết bị ngoại vi mới trên thị trường.
- Khắc phục lỗi kết nối: Nếu bạn gặp tình trạng thiết bị không nhận adapter hoặc hoạt động không ổn định, bản cập nhật có thể giải quyết vấn đề này.
- Cải thiện tính năng: Các bản cập nhật không chỉ sửa lỗi mà còn nâng cao hiệu năng của các tính năng như kết nối với màn hình ngoài, tốc độ truyền dữ liệu qua USB-C, hoặc hỗ trợ sạc nhanh.
Lưu ý: Trước khi cập nhật, hãy đảm bảo sao lưu dữ liệu quan trọng để tránh mất mát dữ liệu trong trường hợp xảy ra lỗi.
2. Adapter USB-C có ảnh hưởng đến hiệu năng của iPad không?
Nếu bạn chọn một adapter USB-C chất lượng tốt, hiệu năng của iPad sẽ không bị ảnh hưởng. Ngược lại, một số adapter giá rẻ hoặc kém chất lượng có thể gây ra hiện tượng chậm trễ, mất kết nối, hoặc thậm chí làm hỏng cổng USB-C của iPad.
Để đảm bảo hiệu năng ổn định:
- Chọn adapter của các thương hiệu uy tín như Apple, Anker, Ugreen, hoặc Belkin.
- Kiểm tra thông số kỹ thuật của adapter, đặc biệt là khả năng hỗ trợ tốc độ truyền dữ liệu (ví dụ: USB 3.0 hoặc USB 3.1 Gen 2) và công suất sạc.
- Sử dụng adapter có khả năng tản nhiệt tốt để tránh tình trạng quá nóng khi sử dụng lâu dài.
3. Làm thế nào để biết adapter USB-C có tương thích với iPad của tôi?
Để kiểm tra sự tương thích, bạn cần lưu ý những yếu tố sau:
- Kiểm tra dòng iPad: Các dòng iPad Pro (2018 trở đi), iPad Air (thế hệ 4 và 5), và iPad Gen 10 đều hỗ trợ cổng USB-C. Nếu bạn sử dụng các dòng iPad cũ với cổng Lightning, cần sử dụng adapter Lightning-to-USB thay thế.
- Xác nhận chuẩn USB-C: iPad hiện đại hỗ trợ chuẩn USB-C 3.1 Gen 2, vì vậy adapter cũng cần hỗ trợ cùng chuẩn này để đạt tốc độ tối ưu.
- Kiểm tra yêu cầu đặc biệt: Nếu bạn muốn kết nối với màn hình ngoài 4K hoặc 5K, cần đảm bảo adapter hỗ trợ độ phân giải và tần số làm tươi tương ứng (ví dụ: 4K@60Hz).
Ngoài ra, bạn nên đọc kỹ hướng dẫn hoặc đánh giá của người dùng để đảm bảo adapter hoạt động tốt với iPad.
4. Tôi nên chọn adapter có bao nhiêu cổng và loại cổng nào?
Việc chọn số lượng và loại cổng phụ thuộc vào nhu cầu sử dụng của bạn:
- Dành cho công việc văn phòng: Chọn adapter có cổng HDMI để kết nối màn hình ngoài, cổng USB-A để kết nối bàn phím, chuột, hoặc USB.
- Dành cho sáng tạo nội dung: Adapter có khe đọc thẻ SD, cổng USB-C truyền dữ liệu nhanh, và cổng âm thanh 3.5mm để chỉnh sửa ảnh, video hoặc âm thanh.
- Dành cho trình chiếu: Adapter có cổng HDMI hoặc VGA hỗ trợ độ phân giải cao là ưu tiên hàng đầu.
- Dành cho người dùng di động: Một adapter nhỏ gọn với 2-3 cổng cơ bản (USB-C, HDMI, USB-A) sẽ tiện lợi hơn khi di chuyển.
Tóm lại, bạn nên cân nhắc các thiết bị ngoại vi mà mình sử dụng thường xuyên để chọn adapter phù hợp nhất.
5. Adapter USB-C có ảnh hưởng đến tốc độ sạc của iPad không?
Adapter USB-C có thể ảnh hưởng đến tốc độ sạc nếu bạn sử dụng loại không hỗ trợ công nghệ Power Delivery (PD). Công nghệ PD cho phép truyền tải công suất lớn qua cổng USB-C, đảm bảo iPad được sạc nhanh chóng mà không bị giảm hiệu năng.
Một số điểm cần lưu ý:
- Chọn adapter có công suất hỗ trợ từ 30W trở lên để đảm bảo sạc nhanh.
- Nếu adapter của bạn hỗ trợ pass-through power (vừa sạc vừa kết nối thiết bị), hãy đảm bảo nó không bị quá tải khi sử dụng nhiều cổng cùng lúc.
- Tránh sử dụng adapter không rõ nguồn gốc, vì chúng có thể gây hỏng pin hoặc làm chậm tốc độ sạc.